유용한 윈도우 기본 프로그램 '캡처 도구'
생각보다 캡처 할 일은 많다.
우리가 살다 보면 화면을 캡처할 일은 생각보다 꽤 많다.
휴대폰 화면 캡처는 말할 것도 없고,
문서 등을 작성하기 위해 윈도우 화면이나 창을 캡처할 일도 많은데,
휴대폰 화면 캡처는 다들 잘 알고, 잘 사용하고 있겠지만,
윈도우 화면 캡처 방법은 의견이 꽤나 갈린다.
PtrSc키로 캡처해서 편집해서 쓰는 사람도 있고,
별도의 캡처 프로그램을 사용하는 사람도 있을 것이다.
나 같은 경우에는 윈도우10 이후 기본으로 탑재된
'캡처 도구'를 잘 쓰는데, 오늘은 이 프로그램에 대해서
포스팅 해보고자 한다.
생각보다 상당히 유용한 윈도우 기본 프로그램인데,
아는 사람이 많지 않다.
실행해 보자
우선 프로그램을 실행해보자.
방법은 간단하다.
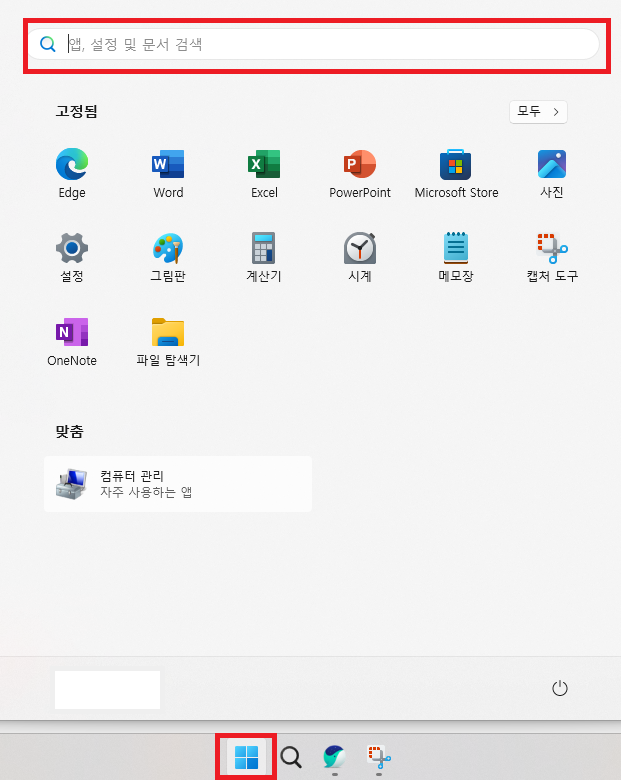
윈도우11 기준 윈도우 로고를 클릭하면 이렇게 검색창이 뜰 것이다.
윈도우10에서는 검색 버튼을 클릭해서 검색창을 띄우면 된다.

그리고 검색창에 캡처 도구를 치면, 이렇게 기본적으로 설치되어 있는
캡처 도구를 찾을 수 있다.
이걸 실행 하면 된다.
사용 방법
프로그램을 실행하면 아래의 화면이 하나 뜰 것이다.
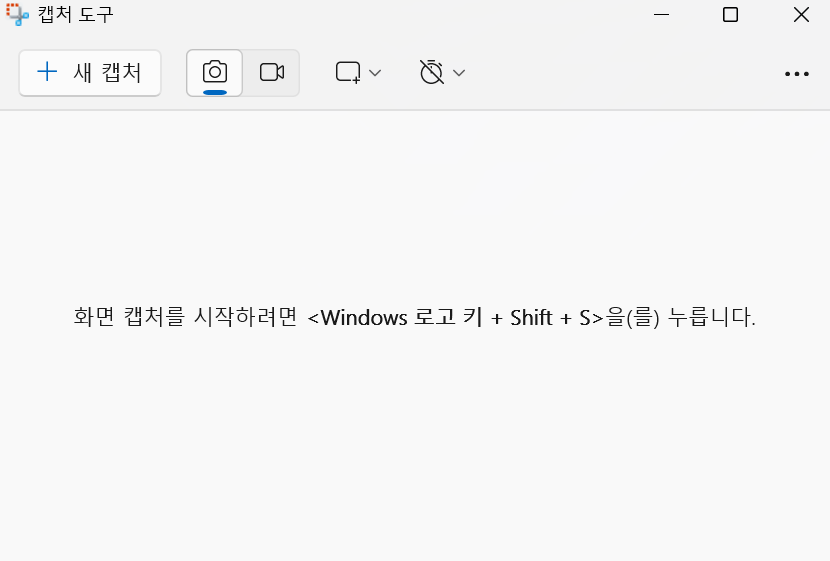
군더더기 없는 깔끔한 화면을 볼 수 있다.
메뉴 설명은 다음과 같다.
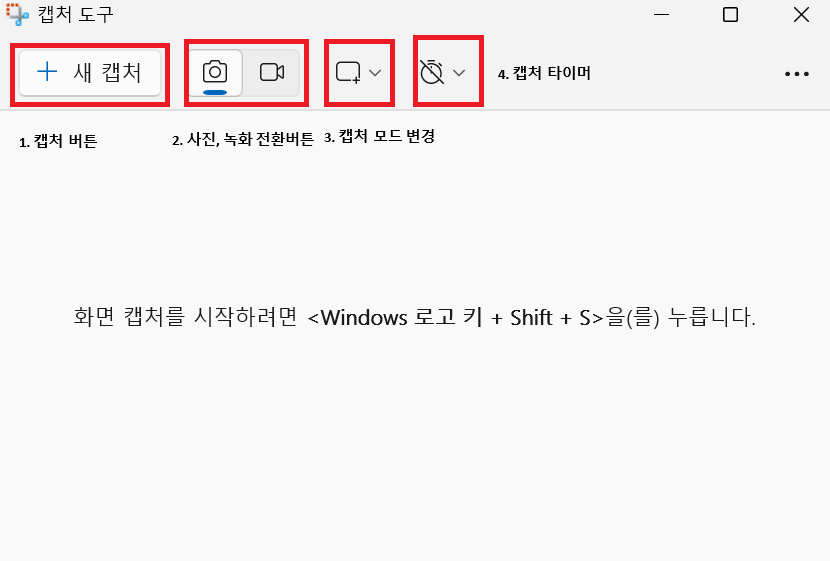
프로그램이 심플한만큼 사용방법도 직관적이다.
나 같은 경우에는 녹화나 타이머는 잘 쓰지 않고,
캡처 버튼과 모드 변경을 주로 사용한다.
캡처 모드 변경
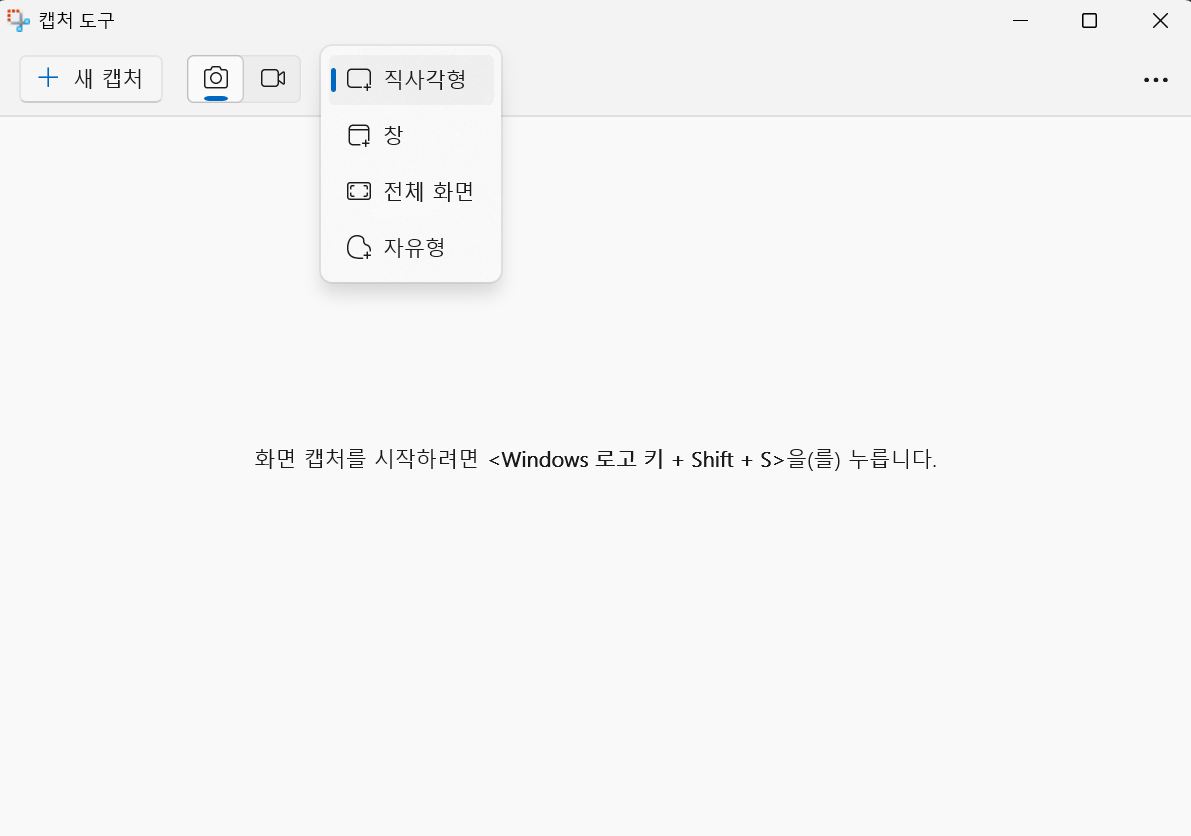
캡처 모드 변경은 크게 4가지의 모드로 변경할 수 있다.
1. 직사각형
> 내가 원하는 크기의 사각형 형태로 드래그 해서 캡처한다. 보통 가장 많이 사용한다.
2. 창
> 윈도우에 띄워져 있는 창을 선택해서 캡처한다. 보고서 등을 작성할 때 유용하다.
3. 전체 화면
> PrtSc키로 캡처하는 것과 동일하게 캡처된다.
4. 자유형
> 원하는 형태로 그려서 캡처한다.
이렇게 4가지의 형태로 캡처 모드가 지원 되기 때문에,
원하는 형태로 캡처할 수 있다.
지연 모드
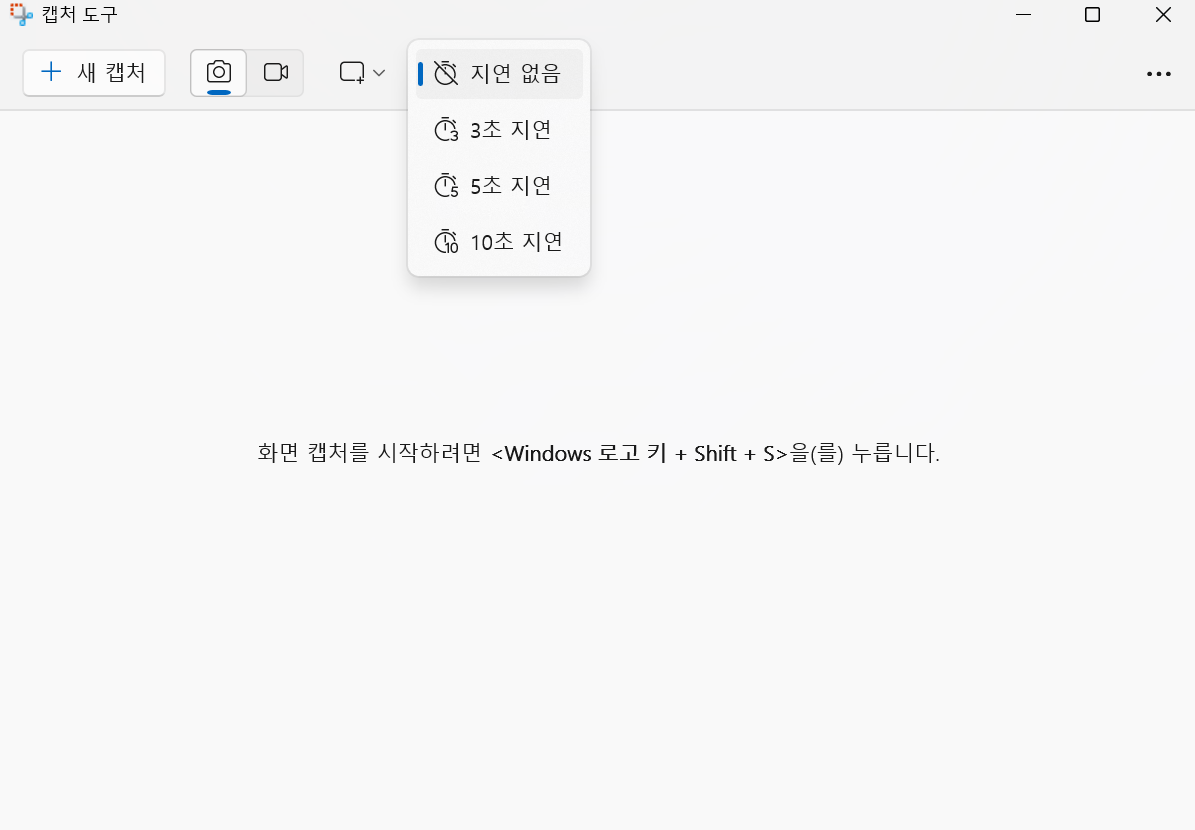
그리고 캡처할 때 지연모드로 선택할 수 있다.
대단한 기능은 하니고, 지연시간을 선택하면, 새 캡처 버튼을 누르면
바로 캡처모드로 전환되는게 아닌, 일정 시간 뒤에 캡처 모드로 전환되는 메뉴이다.
보통 바로 캡처하기 때문에 쓸 일은 크게 없는 기능이다.
캡처 파일 저장 위치
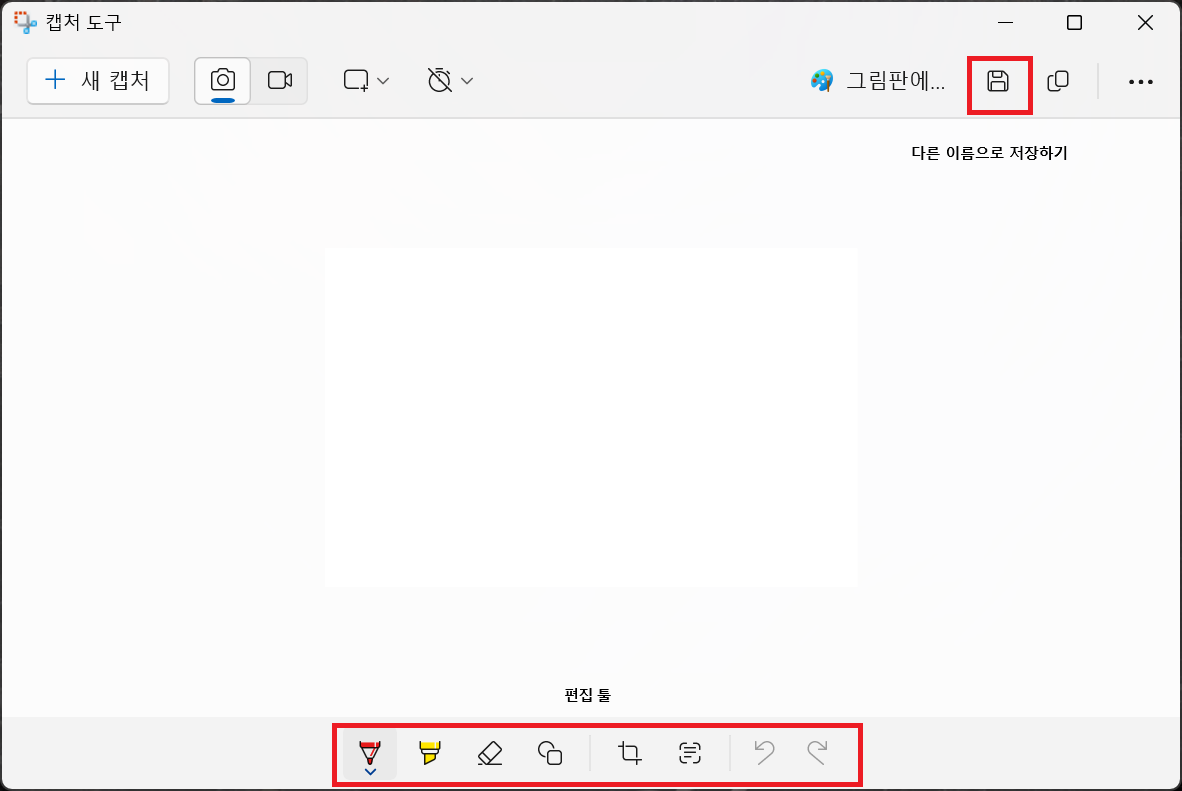
이런식으로 화면을 캡처하고 나면 기본적으로 바로 편집이 가능한 상태로 화면에 띄워주는데
여기서 다른 이름으로 저장해서 폴더위치를 지정해 줄 수 있다.
그리고 이것과 별개로 자동적으로 캡처 파일이 저장되는 위치가 있는데,
위치는 사진 폴더 ≫ 스크린샷 폴더이다.
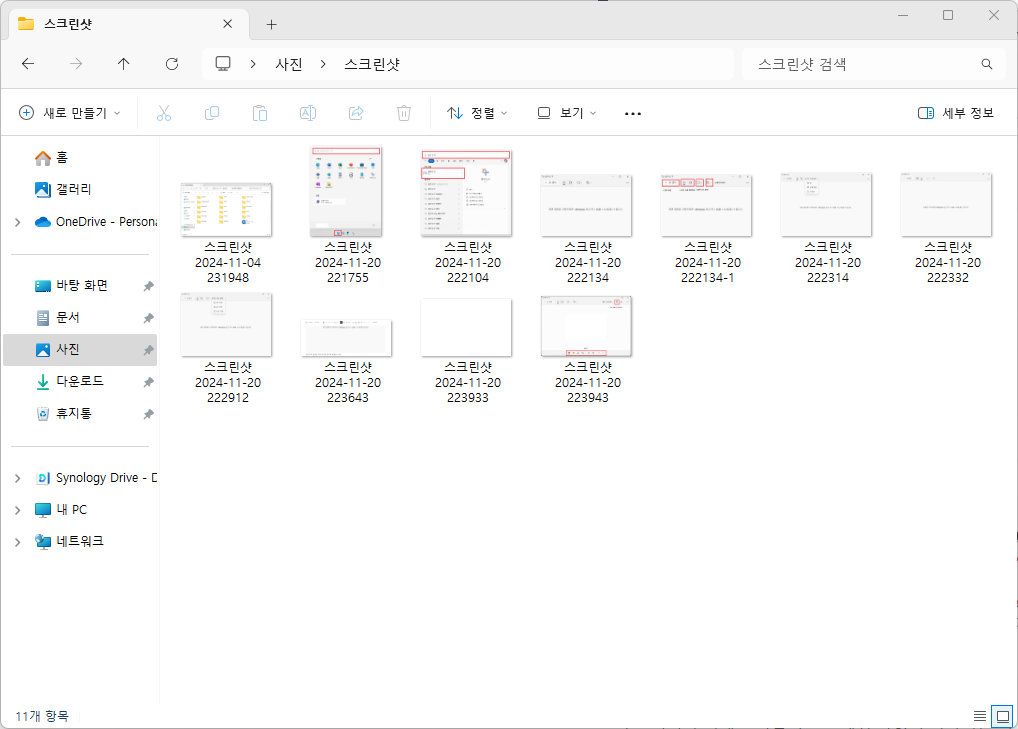
해당 폴더에 들어가면, 지금까지 캡처한 모든 사진들이 저장되어 있다.
여기에서 캡처 파일을 찾아쓰거나, 불필요한 캡처 파일은 삭제하면 된다.
마치며
오늘은 윈도우 기본 캡처 프로그램인 캡처 도구를 포스팅 해봤다.
써보면 알겠지만, 상당히 직관적이고 쓰기 편하게 구성되어 있다.
PrtSC로 캡처하는 것 보다 더 다양한 방법으로 캡처할 수 있고,
여타 서드파티 프로그램을 찾지 않아도 되는 편리함도 가지고 있다.
직장인이라면 꼭 써 보는 걸 추천한다.